Reports - Youngest and Only
This is a Step-by-Step guide to identify the youngest and only students in school. > Application > Reports > Custom Reports Select ‘ACC–Youngest and Only’ report from the yellow folder and click on ‘Open’. 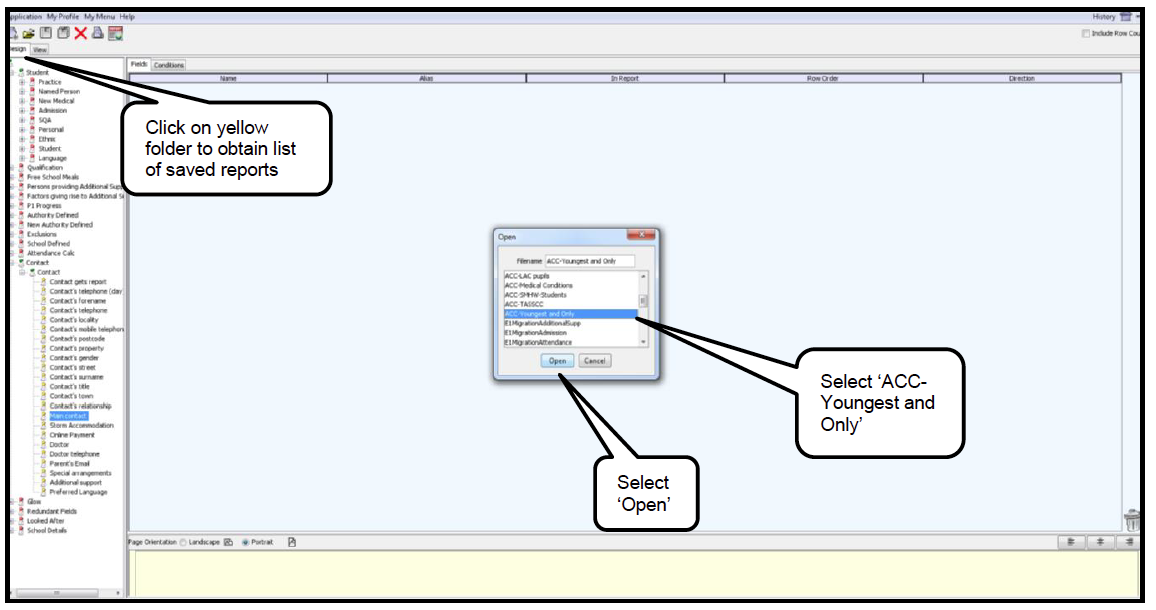 Click on ‘View’
Click on ‘View’  • Right Click and select ‘Copy All’
• Right Click and select ‘Copy All’ 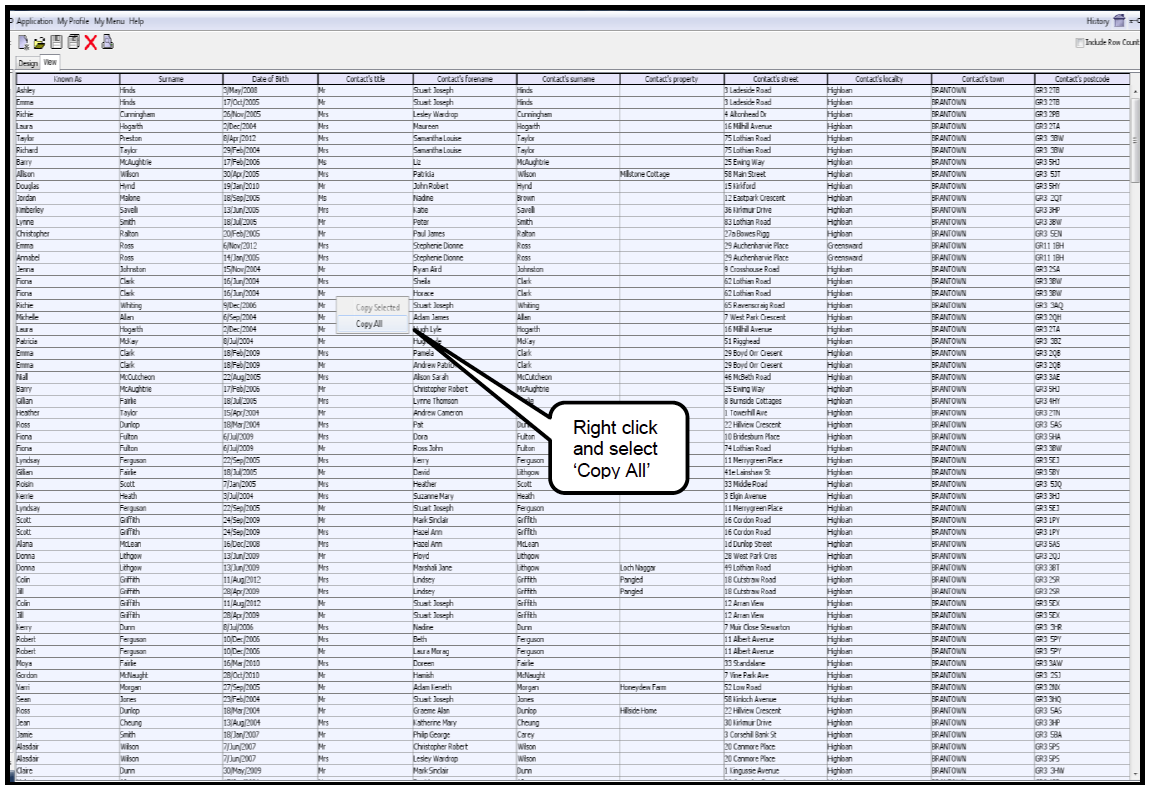 • Open MS Excel and paste data previously copied.
• Open MS Excel and paste data previously copied. 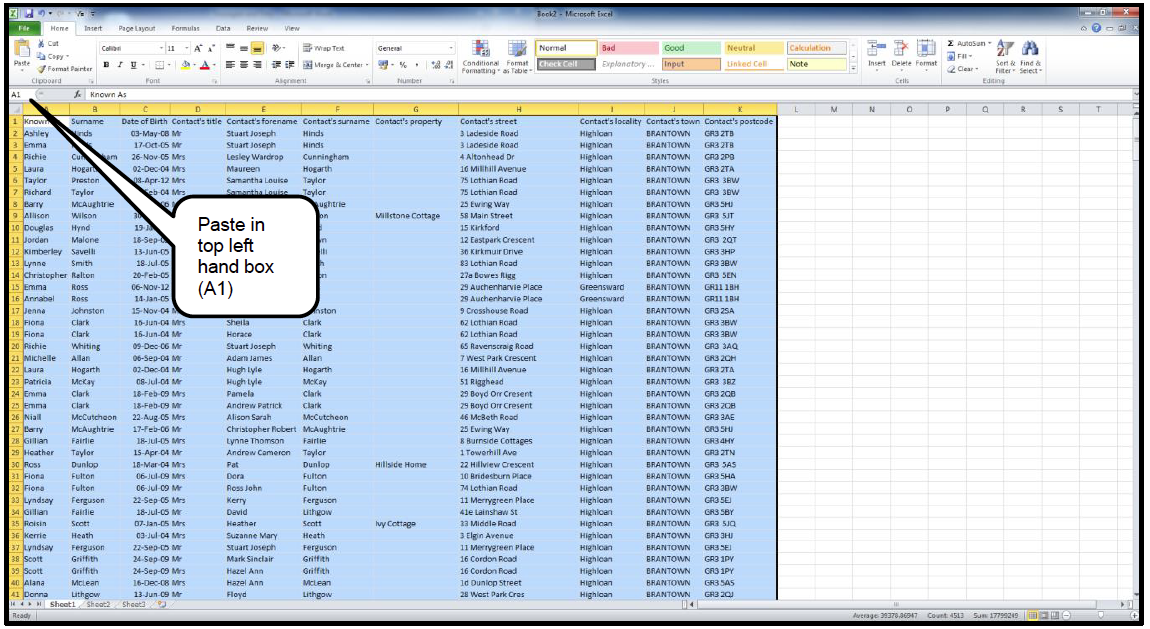 At this point, consider any families with addresses that take up all five fields in the Address tab in Records > Edit. It is important going forward with this report that the ‘Contact’s street’ column contains the street part of the address. If the street is showing in the ‘Contact’s property’ column, It will have to be moved to the ‘Contact’s street’ column. One way to do this is as follows (otherwise, go to page 5): • Click on the ‘Filter’ icon then sort the ‘Contact’s street’ column, A to Z
At this point, consider any families with addresses that take up all five fields in the Address tab in Records > Edit. It is important going forward with this report that the ‘Contact’s street’ column contains the street part of the address. If the street is showing in the ‘Contact’s property’ column, It will have to be moved to the ‘Contact’s street’ column. One way to do this is as follows (otherwise, go to page 5): • Click on the ‘Filter’ icon then sort the ‘Contact’s street’ column, A to Z 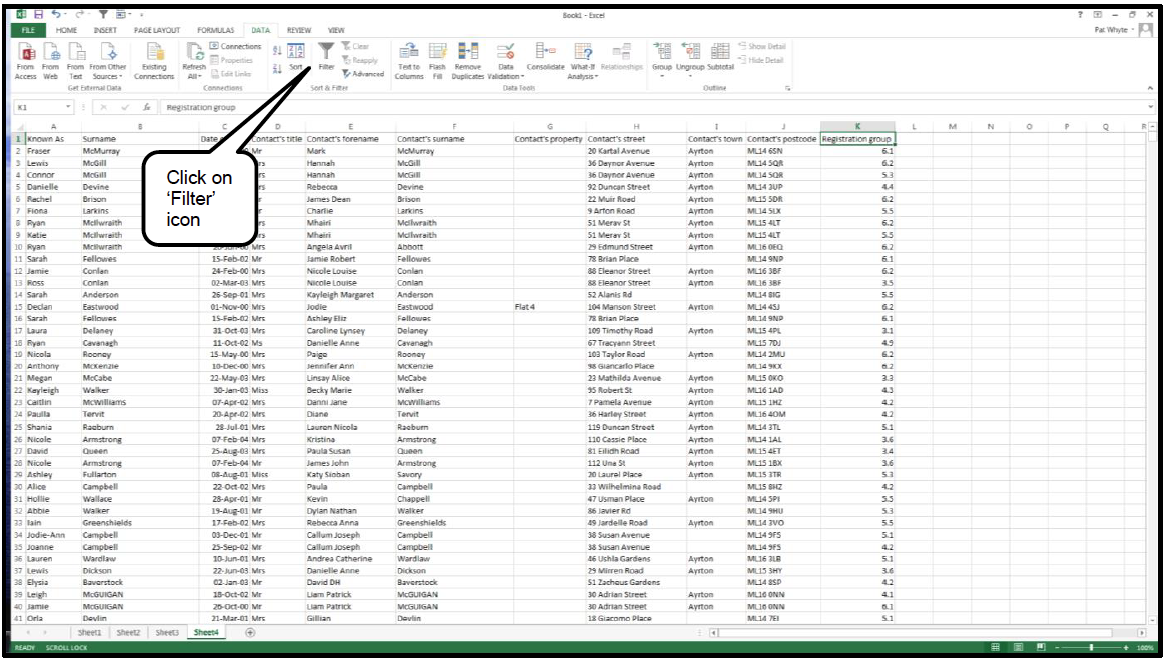
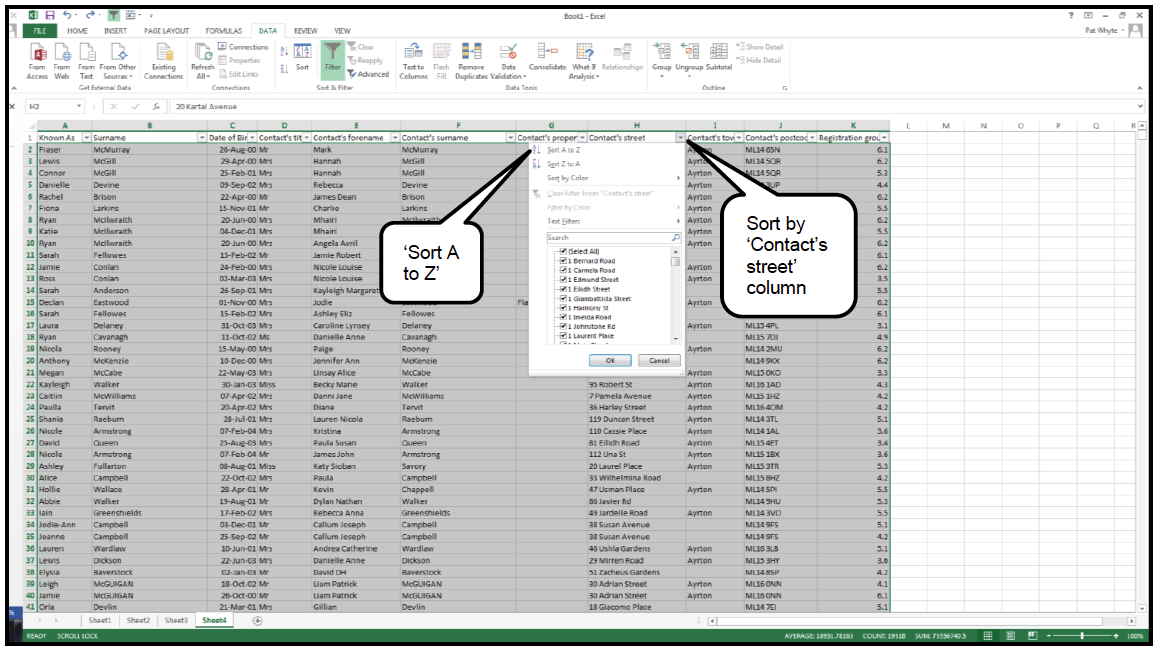 • Scroll down to find the locality part of the large addresses (in the ‘Contact’s street’ column).
• Scroll down to find the locality part of the large addresses (in the ‘Contact’s street’ column). 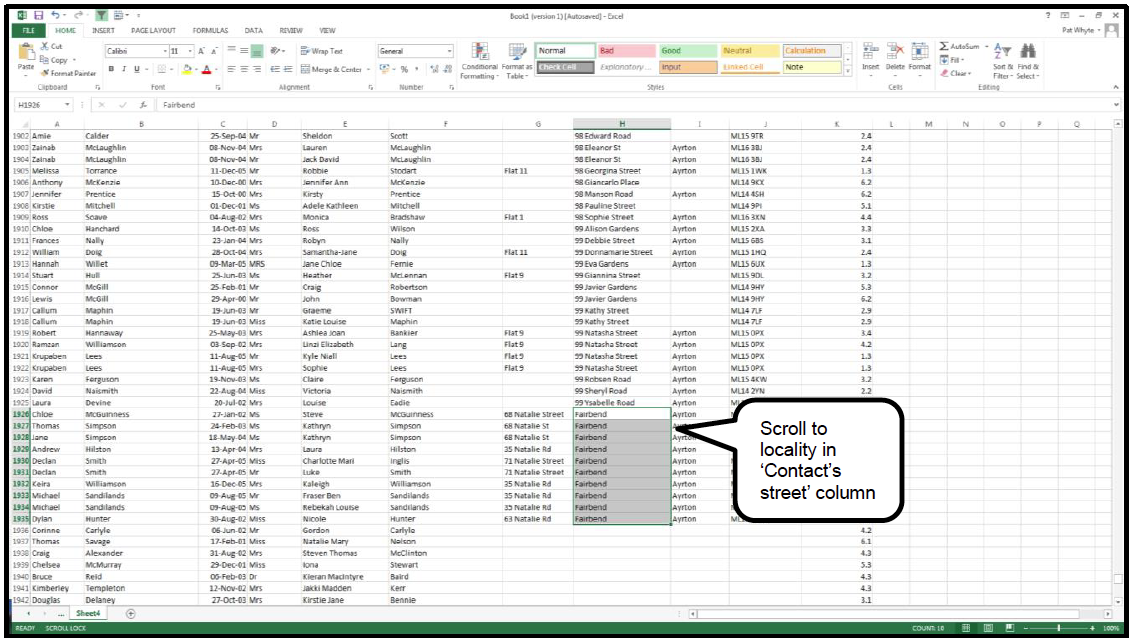 • To the left of this, in the ‘Contact’s property’ column, the street address will show. Highlight this and cut, then paste into the area to the right under, ‘Contact’s street’.
• To the left of this, in the ‘Contact’s property’ column, the street address will show. Highlight this and cut, then paste into the area to the right under, ‘Contact’s street’. 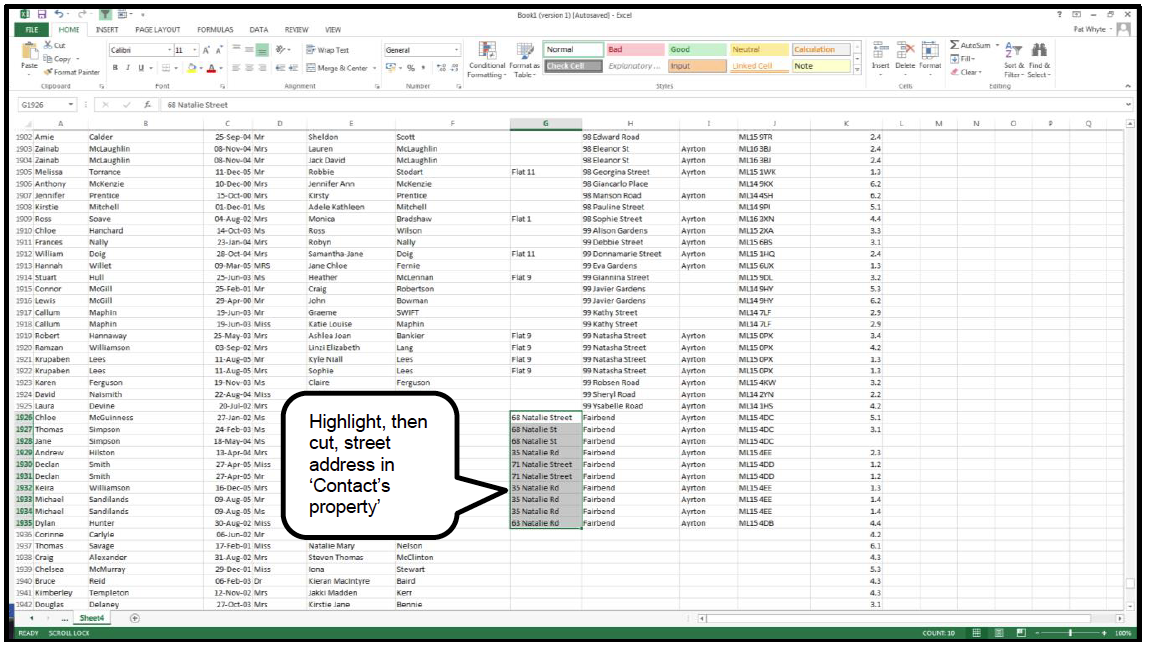
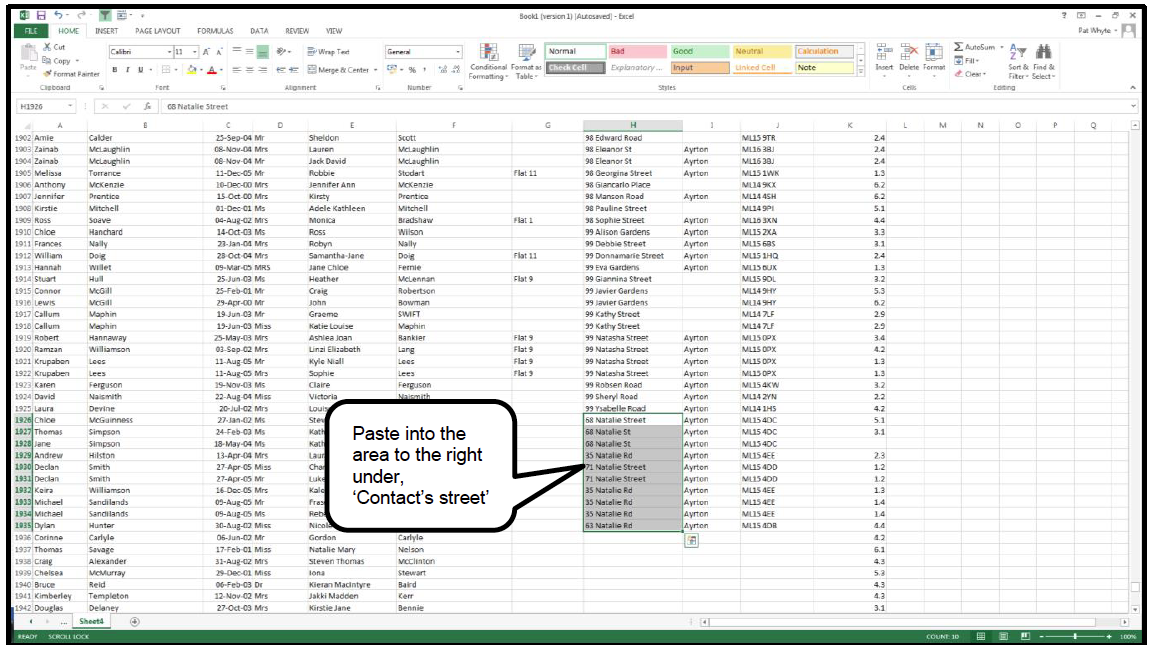 Proceed as follows: • Select the ‘Data’ tab and highlight all the data • Click on the ‘Sort’ icon and sort by ‘Surname’ • Click on ‘Add level’ then sort by ‘Date of Birth’ in ‘Newest to Oldest’ order
Proceed as follows: • Select the ‘Data’ tab and highlight all the data • Click on the ‘Sort’ icon and sort by ‘Surname’ • Click on ‘Add level’ then sort by ‘Date of Birth’ in ‘Newest to Oldest’ order 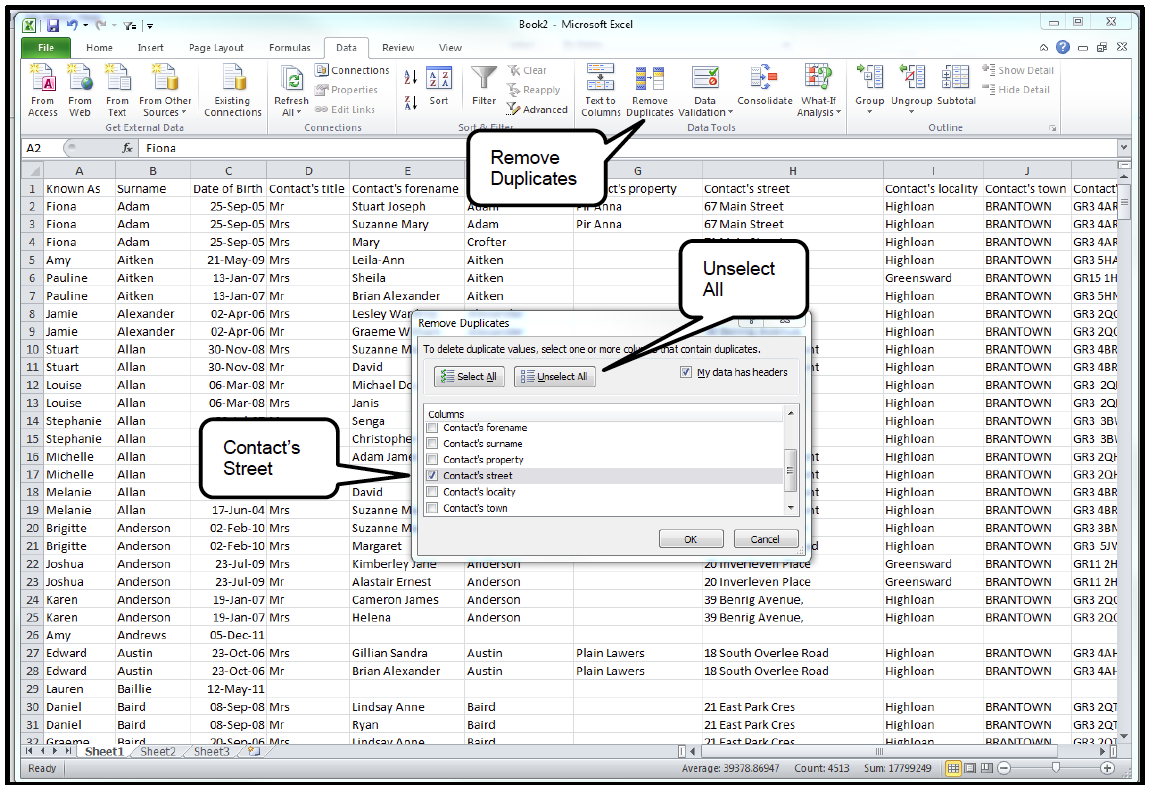 • Click on ’OK’ • Keeping the data highlighted, click on ‘Remove Duplicates • Click on ‘Unselect All’ then select ‘Contact’s Street’
• Click on ’OK’ • Keeping the data highlighted, click on ‘Remove Duplicates • Click on ‘Unselect All’ then select ‘Contact’s Street’ 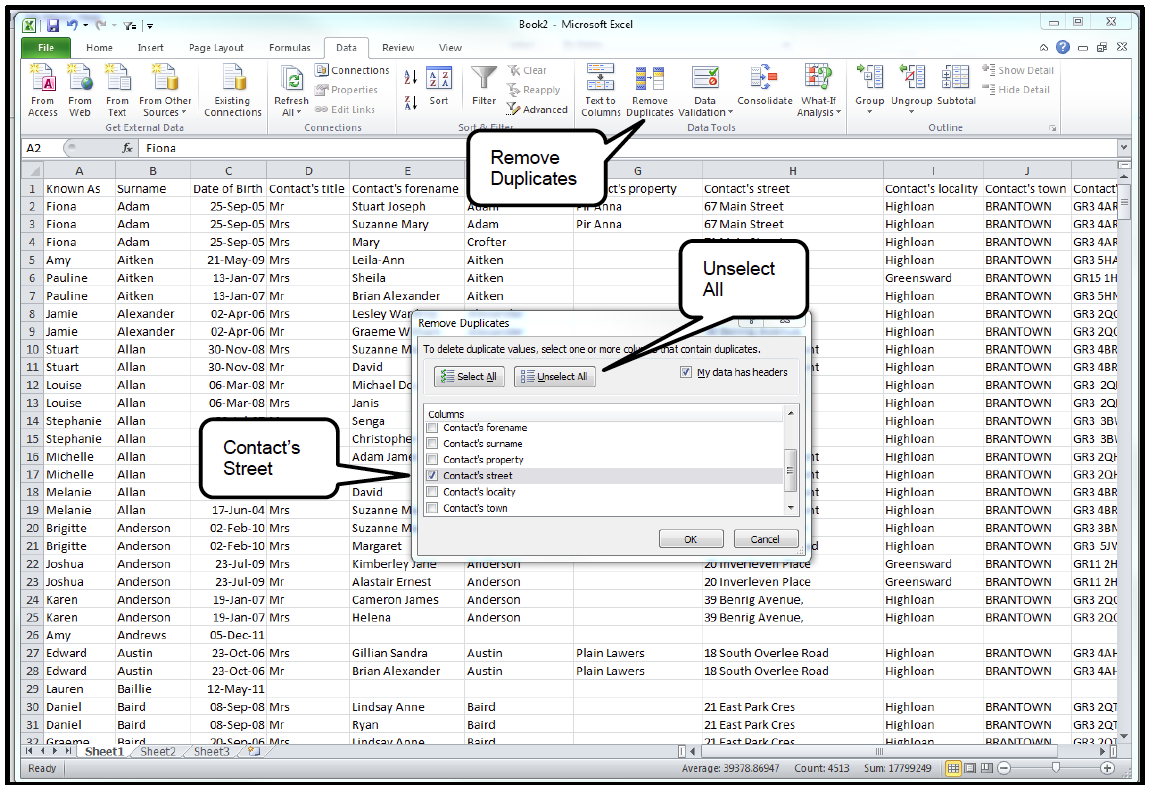 • Click on ‘OK’ A message will confirm the number of duplicate entries found and the number remaining.
• Click on ‘OK’ A message will confirm the number of duplicate entries found and the number remaining. 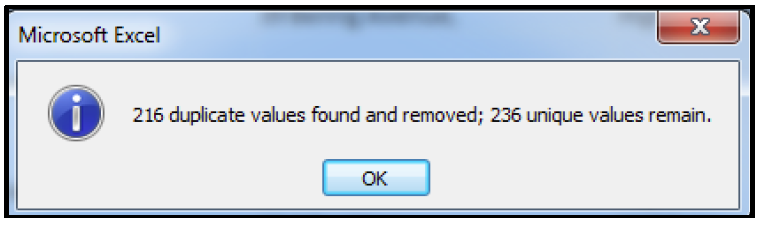 • Click ‘OK’ The remaining information contains the youngest and only students. The columns can then be manipulated as required e.g. in Reg Group order.
• Click ‘OK’ The remaining information contains the youngest and only students. The columns can then be manipulated as required e.g. in Reg Group order.